Przenieść stronę WordPress na inną domenę nie jest wcale tak trudno zrobić. Niepotrzebne nam są w tym celu żadne specjalistyczne firmy, ponieważ całą operację migracji strony internetowej możemy wykonać samodzielnie. W dodatku nie zajmuje to więcej niż 10 minut, a po tym wszystkim możemy się cieszyć strona internetową na nowej domenie. Po co właściwie przenosić stronę WordPress na inny adres? Jak tego dokonać? Odpowiedzi na te pytania oraz tutorial krok po kroku jak przenieść stronę WordPress na inną domenę znajdziesz w dalszej części tego artykułu.
Dla osób, które nie są pasjonatami tekstu czytanego, zapraszam do obejrzenie poradnika jak przenieść stronę internetową WordPress na inną domenę.
Na skróty
- Dlaczego przenosimy strony z różnych domen
- Potrzebne wtyczki do przeniesienie strony internetowej na inną domenę
- Dobry nawyk – rób kopie zapasowe
- All-in-One WP Migration – eksport strony
- Przywracanie ustawień fabrycznych WordPressa – wtyczka WP Reset
- Przenosiny strony internetowej na inną domenę
- Zwiększenie limitu wielkości pliku przy imporcie
Powody do przeniesienia strony WordPress na inną domenę
Powodów, dla których chcemy przenieść stronę internetową na inną domenę jest całe mnóstwo. Być może na początku przygody ze stronami internetowymi upatrzyłeś sobie jakiś adres domeny, który niestety był zajęty. W późniejszym czasie domena została zwolniona, a Ty ją wykupiłeś. Nie chcesz wykonywać przekierowań, tylko całą stronę umieścić na nowej domenie, a ze starych adresów zrobić przekierowania. Innym scenariuszem jest sytuacja, w której klient zleca nam wykonanie strony internetowej. Jednakże dotychczasowe wersja strony internetowej musi cały czas działać, a my nowy layout tworzymy na jakieś subdomenie, bądź innej domenie roboczej. W efekcie końcowym w obu przypadkach będziemy musieli wykonać migrację strony na inną domenę.
Jak przenieść stronę Wordpess na inną domenę – potrzebne wtyczki
Aby udanie przenieść stronę WordPress na inną domenę potrzebna nam będzie wtyczka All-in-One WP Migration. My skorzystamy sobie z jej darmowej wersji, która w stu procentach spełnia moje wymagania odnośnie przeniesienia strony WordPress na inny hosting. Dodatkowo, jeżeli będziemy realizowali drugi scenariusz, czyli migrację na domenę, gdzie działa już jaka strona internetowa to przyda nam się druga wtyczka. Dzięki niej uprzątniemy sobie WordPressa oraz przywrócimy go do ustawień fabrycznych. Mowa oczywiście o WP Reset.
All-in-One WP Migration
WP Reset
Dodatkowo, potrzebować będziemy dwóch domen. Pierwsza, na której już znajduje się nasza strona internetowa oparta na WordPressie oraz druga, na którą będzie wykonywana migracja.
W moim przypadku będę korzystał ze swojej głównej domeny zrobiestrone.pl oraz drugiej, roboczej stronynawordpressie.pl.
Jak przenieść stronę WordPress na inną domenę – rób kopie zapasowe
Ludzie można podzielić na trzy rodzaje. Pierwszym z nich jest osoba, która nie wykonuje żadnych kopii zapasowych. A bo po co. Drugi typ człowieka robi kopie zapasowe co jakiś czas, jak mu się przypomni. Może to być raz na pół roku, raz na 4 miesiące. Do ostatniego rodzaju mogę dopisać się ja obiema rękoma. To ludzie, którzy nieważne co robią, aktualizują WordPressa, wtyczki, motyw, przygotowują się do migracji strony internetowej, robią zawsze kopie zapasowe.
W przypadku przenoszenia nowej wersji strony internetowej na domenę, gdzie dotychczasowo działa już jakaś witryna, warto jest zrobić jej kopie zapasową. Takie kopie możemy wykonać z poziomu panelu zarządzania serwerem lub też za pomocą wtyczki All-in-One WP Migration.
W przypadku wykonywania kopii zapasowej strony z poziomu panelu zarządzania serwerem, sprawa jest bardzo prosta. Należy zalogować się na nasze konto w panelu administracyjnym hostingu, w którym mamy już domenę na nową stronę www. W zależności od firm hostingowych proces jest bardzo podobny.
Tworzenie kopii zapasowej w różnych firmach hostingowych
W cyber-folks.pl wybieramy naszą domenę. Następnie zjeżdżamy ekranem na sam dół, gdzie znajduje się opcja Moje aplikacje. Kolejnym krokiem jest wykonanie już kopii zapasowej naszej strony, nadania jej nazwy oraz wybranie miejsca jej przechowywania.
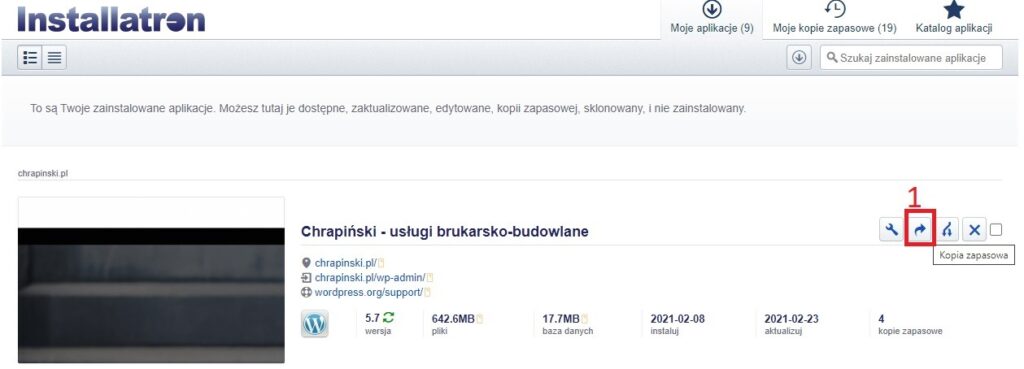
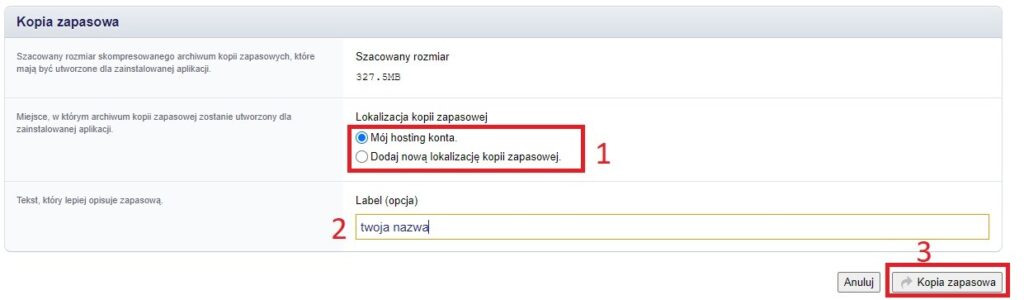
W webd.pl sytuacja ma się bardzo podobnie. Logujemy się do konta do cPanel-u, gdyż taki panel administracyjny jest w firmie webd.pl. Następnie również zjeżdżamy ekranem na sam dół i z kategorii Aplikacje, w pasku, gdzie mamy zainstalowane nasze strony na WordPressie, klikamy opcję Zobacz więcej. Dalsze czynności są analogiczne jak te na cyber-folks.pl
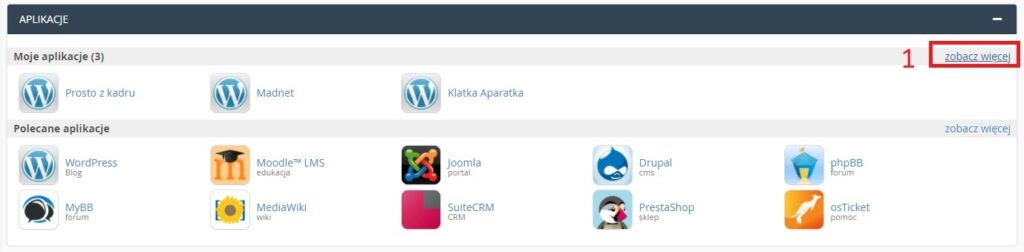
W przypadku tych dwóch firm, przywracanie kopii zapasowej strony jest takie samo. Po wejściu w Moje kopie zapasowe, ukazuje nam się spis wszystkich kopii jakie mamy na serwerze. Jeżeli chcemy, którąś sobie przywrócić to po prostu klikamy na kafelek z zawiniętą strzałką.

Kolejnym krokiem jest wybranie lokalizacji przywracanej kopii zapasowej. My wybieramy przywrócenie do oryginalnej lokalizacji. Cały proces trwa parę minut, po czym bez utraty danych możemy cieszyć się przywróconą stroną internetową z kopii zapasowej.
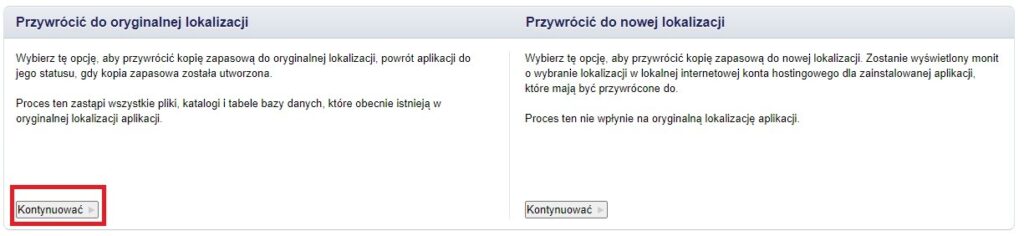
W dhosting.pl, który gorąco polecam możemy skorzystać z trzech różnych kopii zapasowych z poprzednich dni. Kopie robione są automatycznie, dzięki czemu nie musimy pilnować się, aby co jakiś czas tworzyć takie kopie zapasowe.
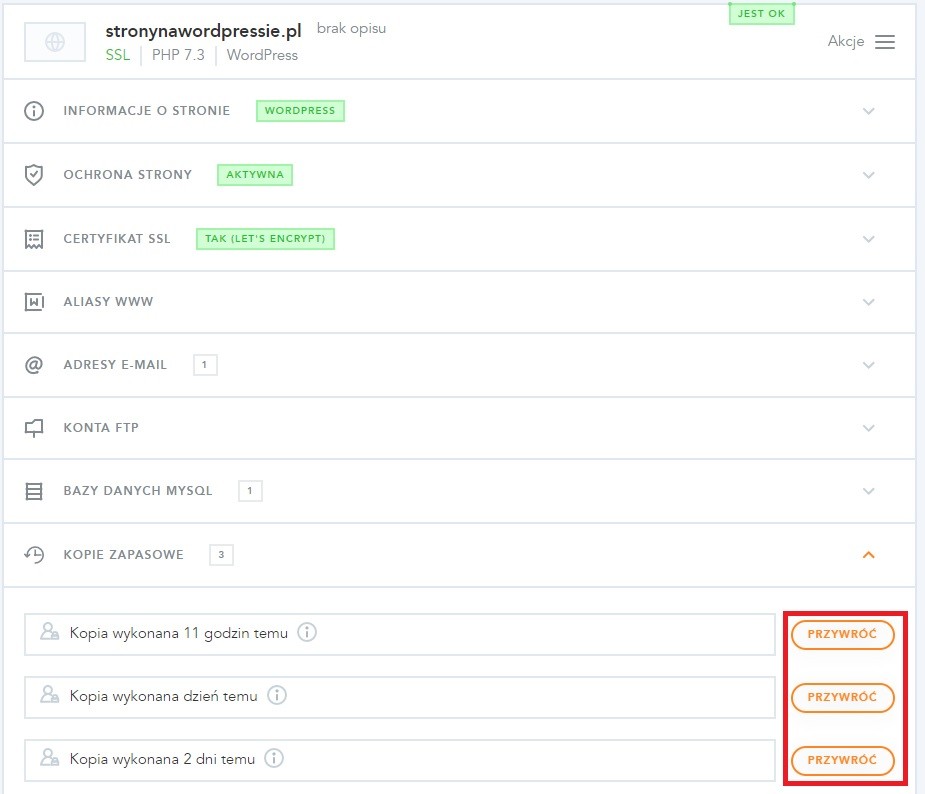
Mimo to, jeżeli sami chcemy również zadbać o nasz komfort to możemy skorzystać z wcześniej wspomnianej wtyczki All-in-One WP Migration i taką kopie zapasową zrobić sobie samemu z poziomu strony internetowej. W tym celu logujemy się do panelu administracyjnego naszej strony na WordPressie i instalujemy wcześniej wspomnianą wtyczkę All-in-One WP Migration i dokonujemy po prostu eksportu Naszej witryny. Jak dokonać eksportu? O tym dalej we wpisie.
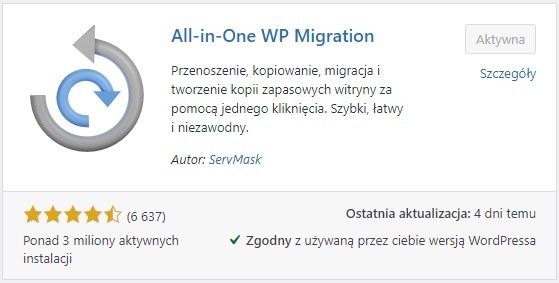
W dhosting.pl z kodem rabatowym zrobiestrone otrzymujesz 20% rabatu na zakupione usługi!
Jak przenieść stronę WordPress na inną domenę – eksport strony
Wyżej dowiedziałeś się już jakiej wtyczki użyć do migracji. Jeżeli stronę, która ma zostać przeniesiona mamy już skończoną, wtedy przystępujemy do przenosin. Z lewej belki nawigacyjnej wybieramy All-in-One WP Migration, a następnie klikamy na opcję Eksportuj.
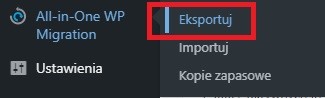
Po rozwinięciu Zaawansowane opcje, mamy do wyboru różne elementy składowe strony internetowej, które nie muszą być w cale eksportowane. Jeżeli mamy taką ochotę, to należy zaznaczyć odpowiedni checkbox, a dany element nie zostanie wyeksportowany.
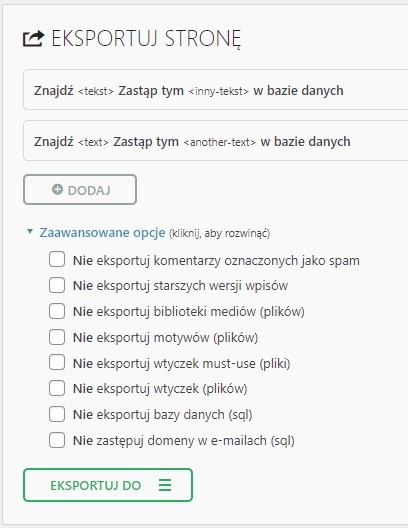
Główną rzeczą jaką nas interesuje to przycisk Eksportuj do. Po kliknięciu w niego ukazuje nam się szereg opcji odnośnie eksportowania strony WordPress. Do wyboru mamy m.in. eksport do pliku (z którego najczęściej, a właściwie prawie zawsze korzystam), do konta FTP czy do dysku Google. W tym przypadku wybieramy eksport do pliku.
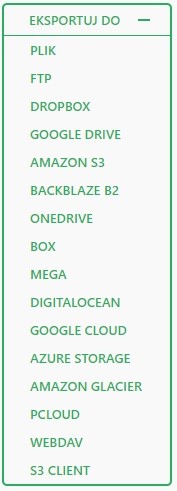
Po wybraniu jednej z wielu opcji rozpoczyna się już proces przenosin strony internetowej. W zależności od stopnia rozbudowy serwisu, eksport może trwać od kilku sekund, do paru minut. Po skończeniu eksportu będziemy mogli pobrać stronę internetową na nasz dysk komputerowy. Plik o rozszerzeniu .wpress, będziemy importować na nowej domenie.

Przywracanie ustawień fabrycznych WordPressa
Strona już pobrana na komputer, więc możemy przejść na nową domenę, na którą będziemy importować witrynę. Na niej również instalujemy wtyczkę All-in-One WP Migration. Na początku przedstawiłem dwa scenariusze, w których dokonujemy przenosin strony WordPress na inną domenę. Najlepszym rozwiązaniem migracyjnym jest przeniesienie strony internetowej na czystą instalację WordPressa. Co w przypadku, gdy na docelowej domenie funkcjonuje już jakaś stroną? Posłużymy się w tym celu darmową wtyczką WP Reset, dzięki której przywrócimy WordPressa do ustawień fabrycznych.
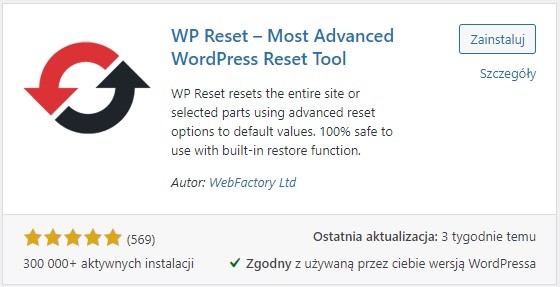
Działanie tej wtyczki jest banalnie proste. Po zainstalowaniu jej oraz włączeniu, znaleźć ją możemy w zakładce Narzędzia.
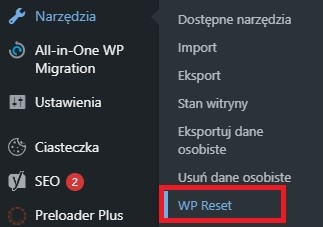
Po wejściu w nią, zjeżdżamy na sam dół i mamy do wyboru trzy dostępne opcje. W przypadku zaznaczenia pierwszej z nich, po wykonanym resecie WordPressa, włączony zostanie obecny aktywny motyw (w tym przypadku jest to Hello Elementor). Druga opcja reaktywuje wtyczkę WP Reset. Natomiast ostatnia włącza nam ponownie wszystkie wtyczki, które obecnie znajdują się na serwerze. Po wybraniu interesujących nas opcji, bądź nie wybraniu żadnej, wpisujemy polecenie reset w polu tekstowym i wciskamy przycisk Reset Site. Po wszystkim naszym oczom ukazuje się w pełni zresetowany WordPress do ustawień fabrycznych.
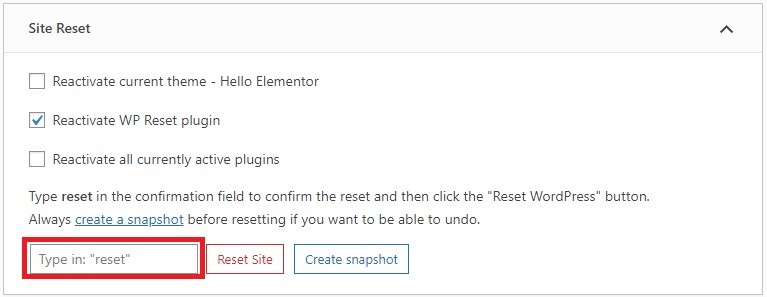
Przenosimy stronę internetową na inną domenę
Gdy mamy już czystego WordPressa, przystępujemy do importu strony internetowej. Z opcji All-in-One WP Migration wybieramy Import, i tak jak to miało miejsce przy eksporcie, zaznaczamy import z pliku. Istnieje jednak jedne mankament, a mianowicie limit w wielkości pliku jaki może być załadowany na WordPressa.
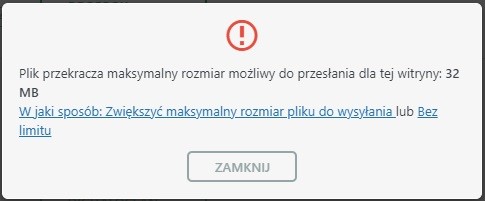
Jak zwiększyć limit wielkości pliku przy imporcie
Aby zwiększyć swój limit do 512 MB musimy pobrać dodatek do wtyczki All-in-One WP Migration. Klikamy w link „W jaki sposób: Zwiększyć maksymalny rozmiar pliku do wysłania” i mamy do wyboru parę opcji, aby rozwiązać ten problem. Przechodzimy do czwartego sposobu i klikamy w link. Nam w zupełności wystarczy wersja Basic danego addonu. Po pobraniu pliku .zip musimy ręcznie dodać wtyczkę na serwer i ją uruchomić.

Następnie możemy już spokojnie zaimportować naszą stronę internetową. W trakcie importu zostaniemy jeszcze zapytani czy chcemy kontynuować proces importu, co oczywiście potwierdzamy. Ważnym jest, aby nie zamykać karty przeglądarki z importem, ponieważ cały proces może zakończyć się wtedy niepowodzeniem. Po wszystkim, jeżeli w trakcie importu nie wynikły żadne błędy, możemy cieszyć się stroną internetową na nowej, docelowej domenie.
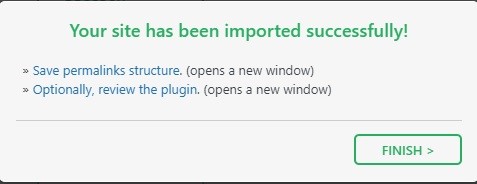
Mam nadzieję, że dzięki temu poradnikowi, wiesz już jak przenieść stronę internetową na inną domenę. Jak widać przenosiny strony WordPress nie są jakieś mega trudne. Można tę czynność wykonać samodzielnie. Jeżeli masz inny sposób na migrację strony www lub masz jakieś pytania to zapraszam Cię do zostawienia komentarza pod tym wpisem.

7 Responses
Fajne przydało się 🙂 Jedyne co warto wskazać, że dhosting domyślnie ma 2Gb i trzeba albo ich poprosić o ustawienie większego limitu lub jak ktoś umie samemu zmienić. To się sprawdza dla większych stron ze zdjęciami
Panie Emilu, czy mogę wykorzystać swój istniejący sklep do stworzenia klona w podobny sposób i wykorzystać go do zrobienia drugiej marki na innej domenie?
Witam. Pewnie!
Witam. Czy to zadziała także dla woocommerce i całej bazy danych 10 tys klientów oraz zamówień?
Pozdrawiam
Dzień dobry. Oczywiście.
Niestety ten sposób przestał byc aktualny, ponieważ ta druga wtyczka do zwiększania wielkości przesyłanego pliku stała się płatna – 69 dolarów.
To było 2 lata temu, więc twórcy zmienili dodatek do wtyczki. Polecam metodę FTP, która jest bardzo łatwa.
Poradnik: https://youtu.be/airCjG1OGc8