Migracja strony www na WordPress przez klienta FTP sprawdza się zawsze w 100 procentach. W przeciwieństwie do przenoszenia strony przy użyciu wtyczki mamy pewność, że migracja zostanie wykonana bezproblemowo. Brak problemów pojawi się jeżeli migrację wykonasz w całości celująco krok po kroku. W tym wpisie pokażę Ci jak przy użyciu konta FTP, programu PuTTy wykonać migrację strony w mniej niż 5 minut. To nic trudnego, nie musisz posiadać specjalistycznej wiedzy, ponieważ ten wpis pozwoli ci migrować strony internetowe na WordPress przez FTP samodzielnie.
Jeżeli preferujesz formę video to odsyłam Cię do poradnika jak wykonać migrację strony internetowej na WordPress przy użyciu konta FTP.
Na skróty
- Eksport bazy danych
- Eksport folderu wp-content
- Przygotowanie domeny pod migrację
- Import bazy danych na domenie docelowej
- Import folderu wp-content i jego rozpakowanie
- Podmiana linków w Better Search Replace
Co nam jest potrzebne do migracji strony internetowej?
Najważniejszymi rzeczami, aby sobie wyeksportować z domeny, gdzie obecnie jeszcze trzymamy stronę internetową, są:
- kompletna baza danych – eksport przy użyciu phpMyAdmin,
- folder wp-content – lepiej jest wcześniej go spakować do ZIP, a następnie pobrać go przy pomocy dowolnego klienta FTP (w tym przypadku FileZilla).
Tylko te dwie rzeczy w pełni potrzebujemy do udanego procesu migracji przez FTP. Ważną rzeczą jest też obsługa pliku wp-config.php, ale o tym niżej w tym wpisie.
Migracja strony www przez FTP – dane dostępowa bazy danych
Pierwszą najważniejszą rzeczą w procesie migracji strony internetowej jest eksport bazy danych. Jak wiemy WordPress korzysta z baz danych MySQL w celu jego działania. W niej zapisane są wszystkie dane strony internetowej oraz samego WordPressa. Każdy hosting zapewnia dostęp do baz danych przy pomocy phpMyAdmin. Problemem mogą być dane logowania, gdyż skąd je mamy wziąć? Często jest tak, że przy instalacji WordPressa nie zwracamy szczególnej uwagi w tym kierunku i hosting automatycznie tworzy bazę danych, użytkownika, przydziela mu hasło i zapisuje to wszystko w pliku wp-config.php. No właśnie – w pliku wp-config.php, ponieważ to w nim znajdują się wszystkie informacje dotyczące łączenia WordPressa z bazą danych.
Aby zalogować się do phpMyAdmin na dhosting.pl wystarczy zalogować się do dpanel.pl i po prawej stronie mamy kafelek z napisem phpMyAdmin. Wystarczy na niego kliknąć, aby pojawił się panel logowania do konta użytkownika.
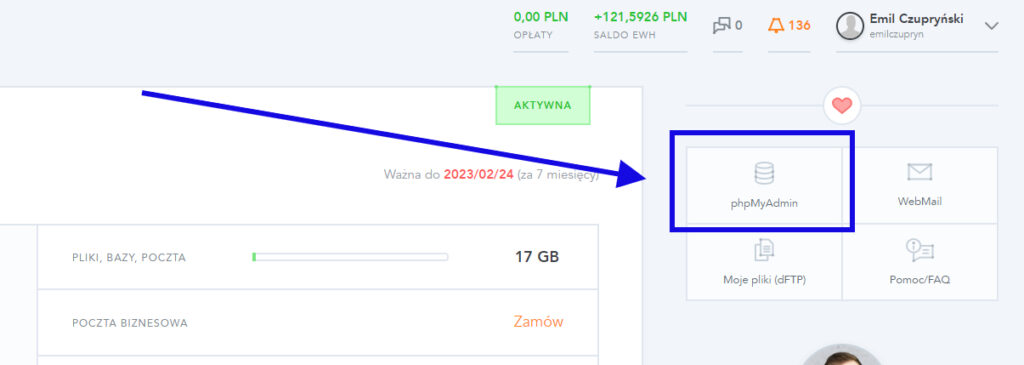
Niżej wykaz innych hostingów i instrukcji, gdzie znaleźć okna logowania do phpMyAdmin.
Jak zalogować się do phpMyAdmin na cyberfolks.pl
Jak zalogować się do phpMyAdmin na home.pl cz.1 / cz. 2
Jak zalogować się do phpMyAdmin na nazwa.pl
Teraz potrzebujemy tylko danych logowania do phpMyAdmin, aby móc wyeksportować bazę danych. Jeżeli nie pamiętasz loginu oraz hasła do bazy danych to z pomocą przyjdzie Ci plik wp-config.php. Znajduje się on w folderze na serwerze, gdzie masz zainstalowanego WordPressa. Możemy otworzyć go przy użyciu menadżera plików dostępnego na serwerze lub pobrać go na komputer przy użyciu dowolnego klienta FTP (FileZilla, Total Commander).
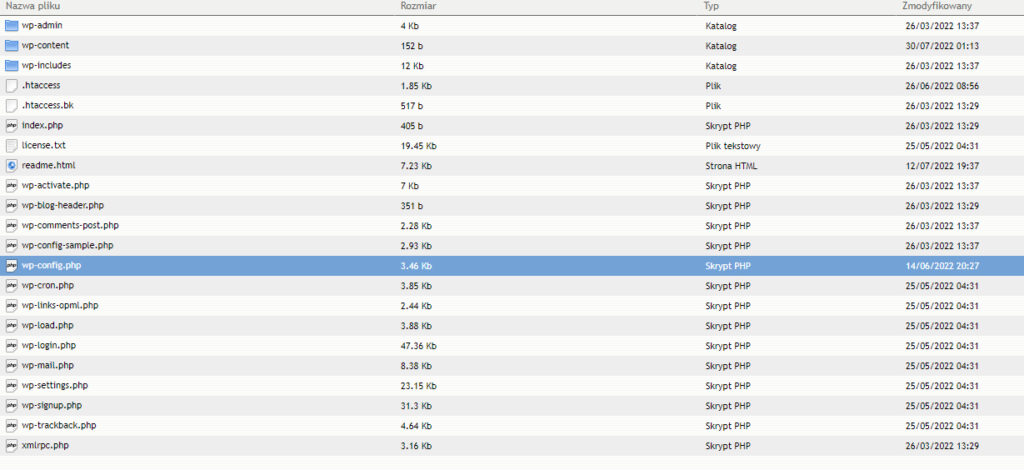
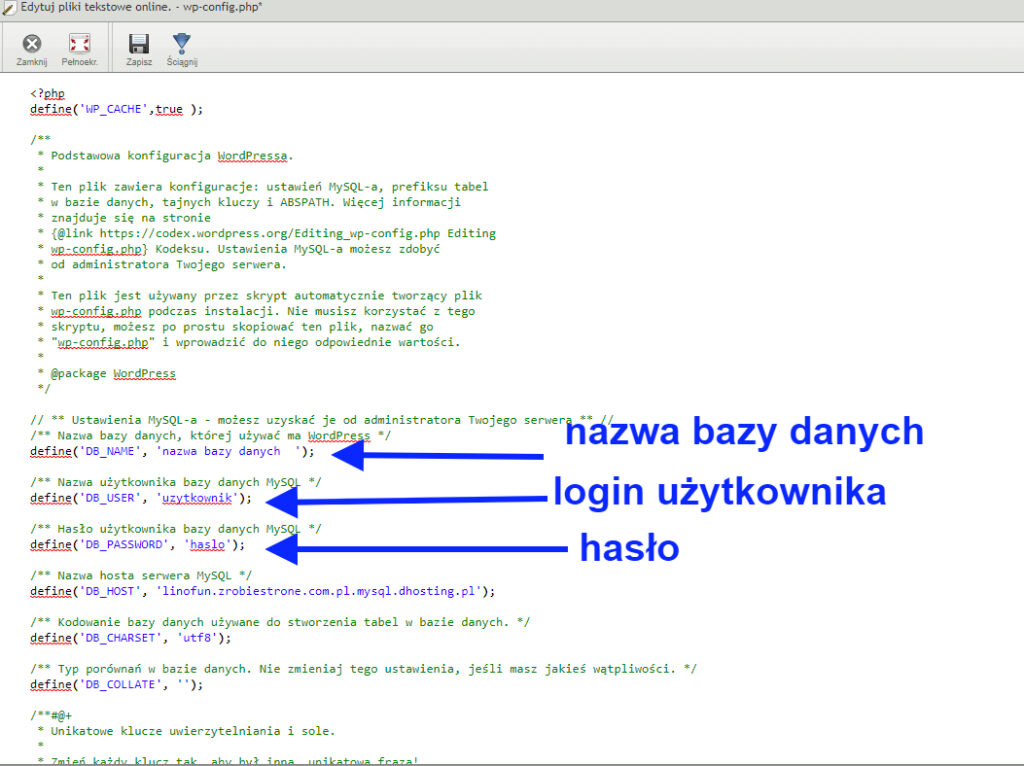
Teraz kiedy mamy już dostęp do bazy danych możemy się zalogować do phpMyAdmin.
Eksport bazy danych na komputer
Po zalogowaniu się do phpMyAdmin musimy wyeksportować całą bazę danych. Z listy po lewej stronie odszukujemy tą, która obsługuje WordPressa na domenie, z której chcemy wykonać migrację strony internetowej. Kiedy już ją odnaleźliśmy z górnej belki nawigacyjnej wybieramy opcję Eksportuj, zaznaczamy pole Szybko i klikamy Wykonaj. Plik w formacie SQL właśnie powinien rozpocząć się pobierać na dysk komputera.
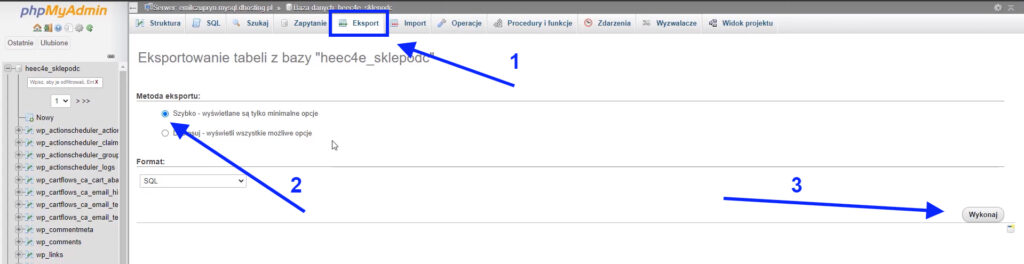
Zwróćmy jeszcze uwagę na jedną istotną rzecz. W bazie danych, skąd chcemy migrować stronę WordPress musimy sprawdzić jaki ma ustawiona prefiks tabel. Domyślnie jest to wp_ lecz w przypadku innych prefiksów trzeba tę zmianę uwzględnić też przy przenosinach.
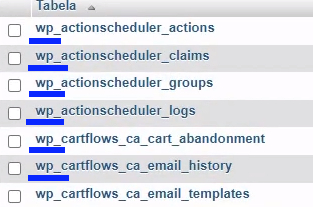
Pakowanie folderu wp-content do ZIP – migracja FTP
Bazę danych mamy już pobraną na komputer, więc możemy przejść do kroku drugiego. W folderze wp-content są przechowywane wszystkie wtyczki, motywy, wpisy strony internetowej na WordPress – ogółem mówiąc wszystko. Z racji, że folder wp-content waży bardzo dużo, lepszym sposobem jest jego wcześniejsze spakowanie do archiwum ZIP. Od razu odradzam korzystanie z opcji spakuj do ZIP z panelu hostingu. Najczęściej kończy się to ścięciem strony i niespakowanym folderem. Jeżeli Wasz serwer obsługuje SSH to jesteście uratowani. W dhosting.pl dostęp do serwera przy pomocy SSH macie w cenie usługi zakupu hostingu. Do łączenia się z serwerem przy pomocy SSH polecam program PuTTY.
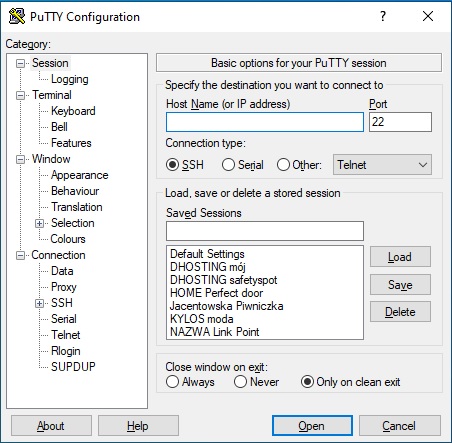
W polu host name wpisujemy adres serwera, na którym posiadamy obecną domenę. Polecam sprawdzić w Internecie jaki adres ma wasz hosting oraz numer portu. W różnych firmach hostingowych ten port się różni. Po wpisaniu danych klikamy przycisk Open i naszym oczom ukazuje się czarna konsola rodem z DDoS. W pierwszej kolejności podajemy login, a następnie hasło. Niech nie zmyli Was to, że przy wpisywaniu hasła kursor się nie przesuwa oraz nie pojawiają się żadne znaki sugerujące wpisywanie hasła. Tak właśnie ma być. Po poprawnym podaniu danych będziecie już zalogowani na serwerze.
Obsługa konsoli w programie PuTTY – przenoszenie strony internetowej
Poniżej parę przydatnych komend do nawigowania po folderach w programie PuTTY.
- ls – wyświetlenie drzewa folderów, plików w miejscu, w którym aktualnie się znajdujemy,
- cd nazwa_folderu np. cd public_html – przechodzenie do kolejnych folderów na serwerze,
- cd .. – cofanie się do poprzedniego folderu, w którym byliśmy (powrót o 1 poziom wyżej),
- zip -r nazwa_paczki.zip nazwa-folderu – jeżeli archiwizujemy do ZIP folder to wprowadzamy tą komendę,
- unzip -r nazwa_paczki.zip – wypakowanie archiwum ZIP do folderu, w którym się znajdujemy.
Praktycznie tylko z tych komend będziemy korzystać. W pierwszej kolejności musimy dostać się do naszej domeny, stąd żeby wiedzieć gdzie się znajdujemy zawsze wyświetlam sobie listę katalogów poleceniem ls. Następnie udaję się do folderu, który mnie interesuje.
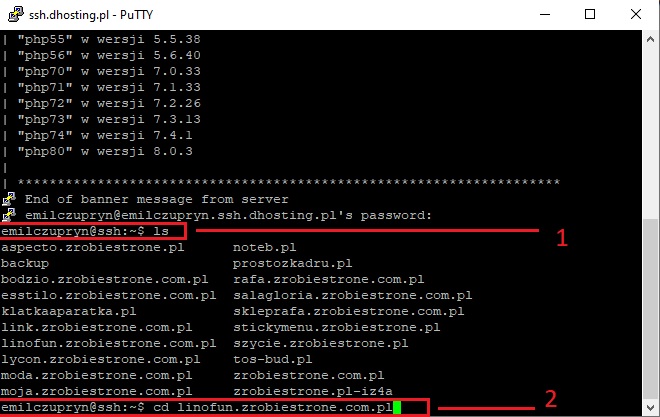
W momencie, gdy znajdujemy się już w folderze z plikami strony (aby sprawdzić czy to ten folder wpisujemy polecenie ls i sprawdzamy czy są pliki strony internetowej) wpisujemy polecenie pakowania folderu wp-content do ZIP.
- zip -r wp-content.zip wp-content
Po jego wprowadzeniu rozpocznie się proces pakowania. Po skończonej czynności możemy sprawdzić jeszcze raz komendą ls czy na pewno mamy plik ZIP z folderem wp-content.
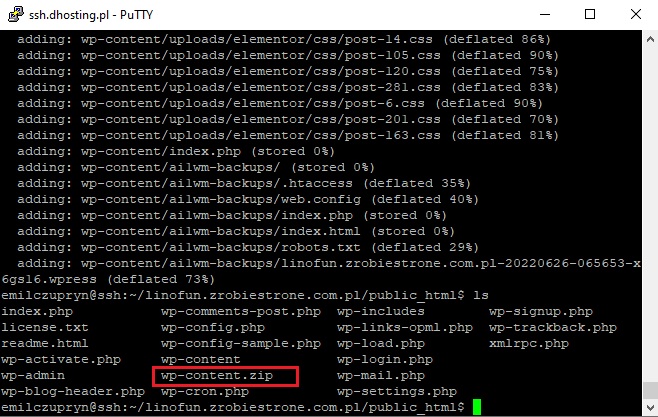
Plik ZIP został utworzony, więc program PuTTY możemy zamknąć. Logujemy się teraz przez klienta FTP do serwera, pobieramy plik na komputer i przechodzimy do dalszych czynności migracji strony internetowej.
Migracja strony WordPress przez FTP – przygotowanie
Na docelowej domenie, gdzie chcemy posiadać stronę internetową wykonujemy domyślną instalację WordPressa. Tak samo musimy mieć pod ręką dane nowoutworzonej bazy danych, ponieważ do niej będziemy importować tabele z wyeksportowanej wcześniejszej bazy danych. Na docelowym serwerze logujemy się do phpMyAdmin i kasujemy wszystkie tabele znajdujące się w obecnej bazie danych. Tutaj też ważna rzecz. Zobaczmy jakie prefiksy tabel ma nowoutworzona baza danych. Jeżeli w obydwu miejscach są one takie same to nic nie musimy robić. W przypadku różnicy prefiksów tabel pomiędzy bazami danych będziemy musieli zaktualizować prefiks tabel z importowanej bazy danych w pliku wp-config.php, który znajduje się w folderze domeny, na którą migrujemy stronę internetową.
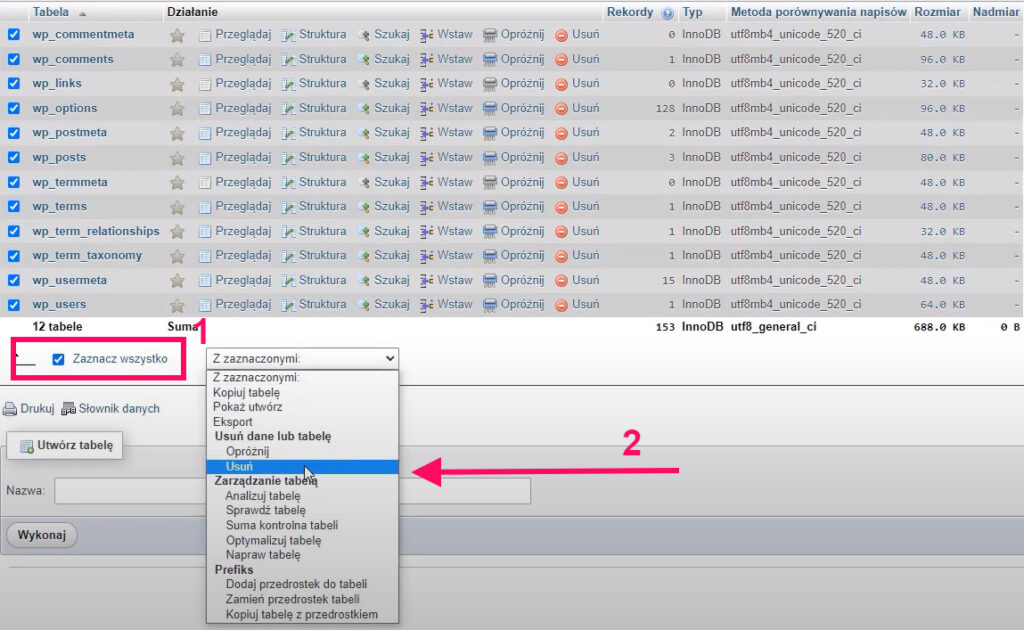
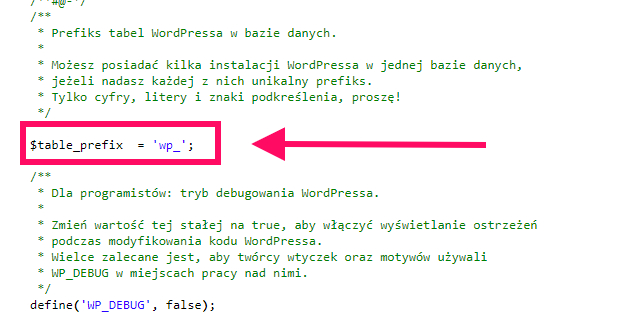
Podkreślam, kasujemy tylko wszystkie tabele, nie kasujemy bazy danych, gdyż jest ona połączona z instalacją WordPressa. To samo robimy z nowoutworzonym folderem wp-content, który został stworzony przy domyślnej instalacji WordPressa.
Przenoszenie strony internetowej przez FTP
Proces importu rozpoczynamy od zaczytania wyeksportowanej bazy danych w miejsce nowoutworzonej. Wybieramy w phpMyAdmin opcję Import, z komputera wybieramy plik, który wcześniej pobraliśmy i całą operację potwierdzamy przyciskiem Wykonaj. Sam import bazy danych nie jest długim procesem i trwa kilka sekund. Od razu możemy wykonać już pierwszą czynność związaną z aktualizacją linków. Przechodzimy do tabeli wp_options i w pozycjach siteurl oraz home wpisujemy adres obecnej domeny, na którą migrujemy stronę internetową WordPress.
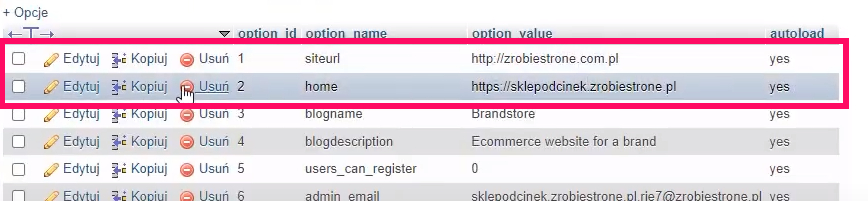
Baza przerzucona – pora też na folder wp-content.
Migracja strony www przez FTP – folder wp-content
Przedostatnim krokiem jest import folderu wp-content na nową domenę. Logujemy się przy użyciu klienta FTP na serwer, gdzie znajduję się docelowa domena i importujemy wcześniej spakowany plik ZIP z folderem wp-content. Następnie ponownie logujemy się w programie PuTTY do nowego serwera w celu rozpakowania archiwum ZIP. Nie polecam korzystania z hostingowych rozwiązań do tego typu zadania, gdyż efekt będzie marny. Strona się zawiesi, a plik będzie nadal niewypakowany. Ustawiamy swoją lokalizację na folderze, gdzie znajduje się plik ZIP i wpisujemy poniższe polecenie.
- unzip nazwa_archiwum.zip
Trwa proces rozpakowywania pliku ZIP, więc musimy chwilkę poczekać i za moment folder wp-content jest wypakowany. Teoretycznie proces migracji strony internetowej przez FTP mamy zakończony. Musimy jeszcze dokonać podmiany linków w stronie WordPress na aktualne.
Migracja strony www WordPress przez FTP – podmiana linków
Do podmiany linków na stronie internetowej na WordPress używam wtyczki Better Search Replace, ponieważ pozwala ona na szybką aktualizację linków. Po migracji strony internetowej, wszelkie odnośniki prowadzące do zakładek kierują do starej domeny, a tego nie chcemy.
Wtyczka jest bardzo prosta w obsłudze. W polu Search For wpisujemy stary adres domeny, z której wykonywaliśmy migrację strony internetowej, a następnie w Replace With wpisujemy obecny adres z przedrostkiem https. Osobiście zawsze wykonuję 3 procesy podmiany linków:
- http://staradomena.pl na https://nowadomena.pl
- https://staradomena.pl na https://nowadomena.pl
- http://nowadomena.pl na https://nowadomena.pl
Zaznaczamy wszystkie tabele i wciskamy przycisk Run Search/Replace. Po chwili proces podmiany linków mamy już za sobą.
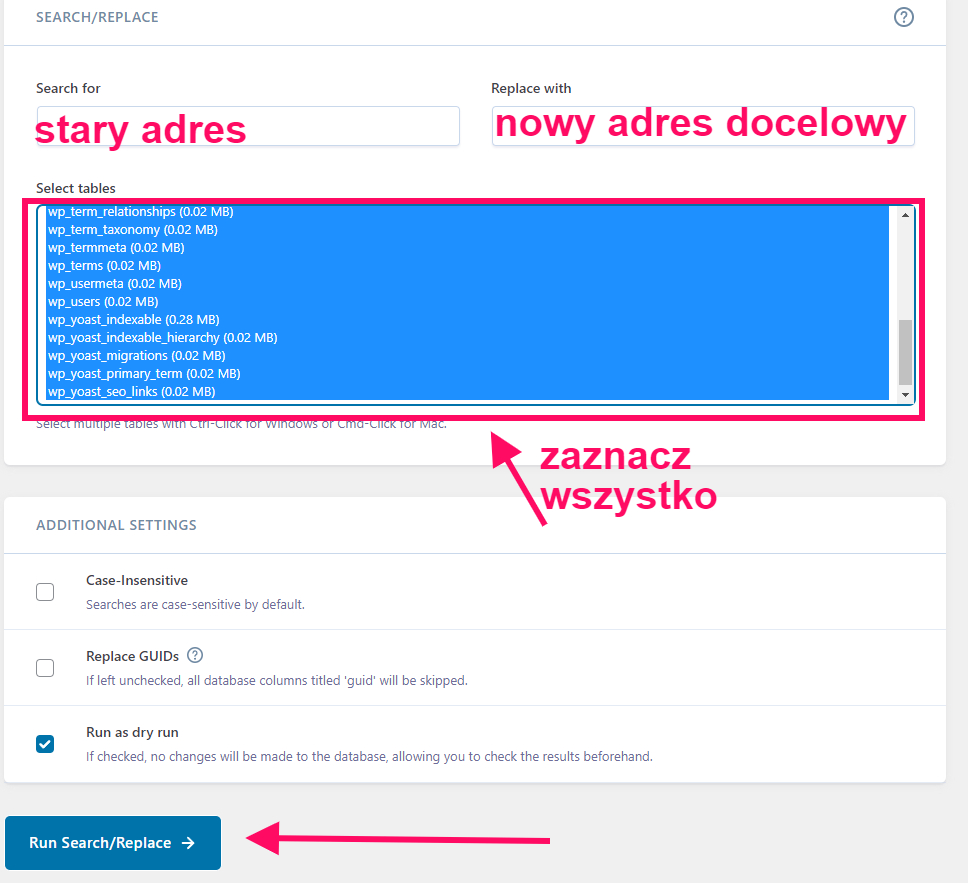
Podmiana linków we wtyczce Elementor
Jeżeli strona zbudowana jest w oparciu o Page Builder Elementor to również w nim musimy wykonać podmianę linków na aktualne. Przechodzimy w tym celu w kokpicie WordPressa do Elementor -> Narzędzia -> Zastąp Adres URL. Podobnie jak to miało miejsce w przypadku Better Search Replace import wykonuję trzy razy.
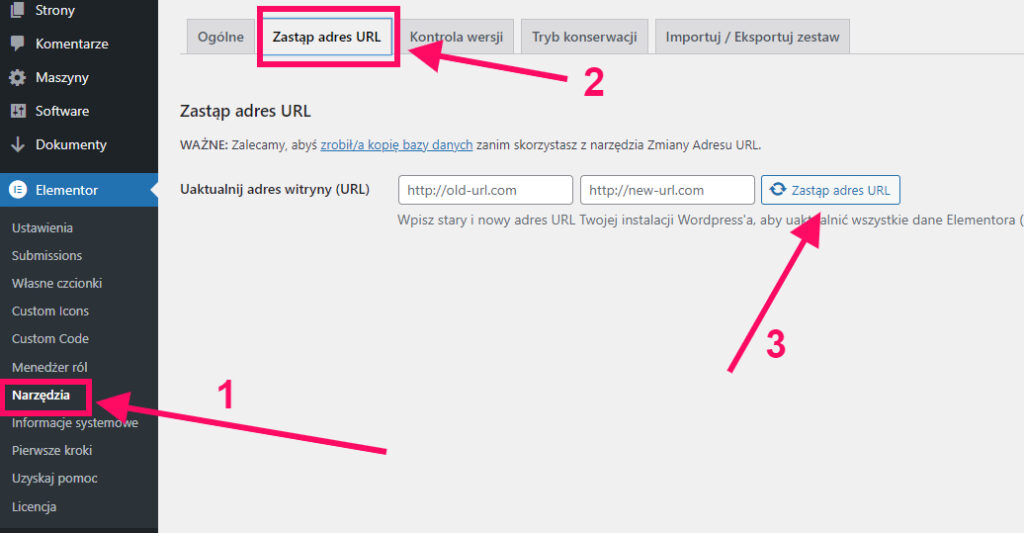
W tym miejscu migracja strony www na WordPress przez klienta FTP dobiegła końca. Jeżeli masz problem z migracją strony internetowej na inny serwer, odezwij się w mailu do mnie. Postaram się pomóc lub wykonać taką migrację dla Ciebie.

3 Responses
Interesuje mnie zagadnienie odwrotne a właściwie bardziej złożone…
Czy istnieje sposób by przez FTP przenieść „zwykłą” istniejącą stronę w wieloma artykułami (wpisami) na platformę WP do określonego motywu?
Inaczej mówiąc „migrować” stronę, ale nie z poziomu panelu WP.
(To też byłoby ciekawe, ale nie znalazłem jeszcze wtyczki czy innego narzędzia by to było dobrze zrobione)
Zwykłą statyczną stronę w HTML możesz przenieść do WordPress, ale musisz wykonać parę czynności, które zepną Ci stronę z WordPressem
Warto dodać, że obecnie hostingi oferują darmową migrację. Ludzie często są przestraszeni zmianą hostingu 🙂